- Quixun Input Devices Driver Download For Windows 10
- Quixun Input Devices Driver Download For Windows
- Quixun Input Devices Driver Download For Windows 7
- Quixun Input Devices Driver Download For Windows Xp

Table of Contents
- HID Class Driver IOCTLs. The HID class driver handles IOCTLs to support for top-level collections. Although user applications can communicate with the HID class driver by using HidDXxx HIDClass support routines, kernel-mode drivers must send the corresponding device control requests described in this section.
- If the device-specific driver is distributed through Windows Update, you can manually update the driver by using Device Manager. For more information about how to do this, see update drivers in Windows 10. If the device is not yet connected, first install the device-specific driver, such as by using the appropriate installer.
- 0.1 No audio input device found
- 1 How to fix the Error 0x800705AA on Windows 10
The package provides the installation files for Microsoft USB Input Device Driver version 10.0.4. If the driver is already installed on your system, updating (overwrite-installing) may fix various issues, add new functions, or just upgrade to the available version. Download for free Realtek Input6.3.9600.3 microphone Driver for Windows 10 (x64). Download Drivers, download Input Devices, download ASUS, wide range of software, drivers and games to download for free.
A few users announced that the sound of the PC stopped working totally when they install and update Windows 10. This issue accompanies an error message – No audio input device found. If you are confronting such an audio issue on your PC then this tutorial may assist you with settling the issue.
No audio input device found
To fix this issue, follow the beneath suggestions:
- Run the Audio Troubleshooter
- Update your Audio driver manually
- Download and Install the new driver through Windows Update
1] Run the Audio Troubleshooter
To Run the Windows Audio Troubleshooter-
Quixun Input Devices Driver Download For Windows 10
- Type Troubleshoot in the inquiry box, and it will open the Settings.
- Go to Playing Audio and click on Run Troubleshooter.
Stick to the given instructions, and normally the Troubleshooter understands the issue
2] Update your Audio driver manually
The primary method you can attempt to fix this issue is to update your audio driver through the Device Manager. The methodology is as per the following:
- Open Device Manager.
- Double-tap on Audio inputs and output to expand it.
- Right-click on your audio driver and select the Update driver option.
- Select Browse my PC for drivers > Let me pick from a list of available drivers on my computer.
- Imprint the Show viable equipment, select the driver, and then hit the Next button to continue.
Now let us see them in details:
- Do a right-click on the Start button and select Device Manager from the user power menu.
- Expand Audio inputs and yield options and search for your audio drivers.
- Once you discover, right-click on it and select Update driver to update it.
- On the next page, you can either look through it online or peruse it from your PC itself.
- If you select Search automatically for drivers, then Windows will search for the best accessible driver and likewise install it on your device. Then adhere to the on-screen instructions to finish the method.
- On the other hand, you can choose to Browse my PC for drivers to discover and install the driver physically.
- Then select Let me pick from a rundown of accessible drivers on my PC to open the rundown of accessible drivers that are viable with the device.
- On the next page, check the Show viable equipment box. Then select every one of them one after another and hit the Next button to update the driver.
Table of Contents1 Fix Windows Upgrade error 0x800705AA1.1 1] Run Windows Update Troubleshooter1.2 2] Run the operation in Clean Boot
Note: Update the Generic Software device first.
Once it effectively updates the driver, close the window, and check whether it explains the issue. If the issue is still there, evaluate the next compelling solution.
3] Download and Install the new driver by means of Windows Update
If the above method doesn’t work, download the driver (if accessible) and then install it. Here is how to do:
- To get it started, open the Windows Settings first.
- Then explore to Update and Security > Windows Update. In the correct sheet, check if there is a link saying View optional updates under the Check for updates button.
- Under Driver updates, check if the audio driver is recorded there.
- If you discover, mark that driver box and click on the Download and install button.
- After the effective installation of the driver, check if the issue is fixed now.
This Realtek Audio Driver for Windows 10 64 bit will install for many laptop (notebook)/Desktop computers that use the Realtek sound chip. This driver is only for the 64bit version of Windows. Some versions of Windows have generic or older OEM drivers included with the system. It is important that you use the latest audio drivers because you will get some extra feature that might not be available to you with a generic drivers.
Windows 10 version 1909 is know like other updates and releases to have issues with the Realtek audio chipsets and updating the drivers is one remedy. If you are getting a code 10 error follow this guide: Fix: this device cannot start (code 10) - Windows 10 because you don't always have to install new drivers.
The Realtek Audio codec is currently still at version: R2.82 this is still the current driver for August 2020
- Direct Sound 3D, A3D, and I3DL2 compatibility;
- WaveRT audio driver for Windows;
- A wide range of software equalizing tools;
- Microphone acoustic echo cancellation;
- Noise suppression feature;
- Beamforming technology for voice application;
- Easy-to-use plug-and-play technology;
- Well-laid out and easy-to-use interface.
---------------------------------------
Setup Driver at first time:
---------------------------------------
Windows 2000 , XP :
Step 1. Before installing the Realtek High Definition Audio Driver, Press the
[Cancel] button if Windows detect the Multimedia Audio device.
Step 2. Run the setup.exe program to start the installation.
Step 3. Click on [Next] to continue the procedure. If the screen resolution is lower
than 1024*768,press [Yes] to continue the installation. If the Windows popup
'Digital Signature Not Found' message, press [Yes] to continue the
installation.
Step 4. Finally, select to restart the system and press [Finish] to complete
the installation.
Windows Vista, Windows7, Windows 8, Windows 8.1, Windows 10 :
Step 1. Run the setup.exe program to start the installation.
Step 2. Click on [Next] to continue the procedure. If the screen resolution is lower
than 1024*768,press [Yes] to continue the installation. If the Windows popup
'Windows can't verify the publisher of this driver software' message,
press 'Install this driver software anyway' to continue the installation.
Step 3. Finally, select to restart the system and press [Finish] to complete
the installation.
---------------------------------------
Manual driver install by INF :
---------------------------------------
Step 1. Go to 'Control Panel¡¨and select 'Hardware and Sound'.
Step 2. Select 'Device Manager' on Devices and Printers
Step 3. Right click on the 'High Definition Audio Device' of Device Manager and select 'Update Driver Software' on pop up menu.
Step 4. Select 'Browse my computer for driver software' option.
Step 5. Browse Realtek Audio driver location and press 'Next' button.
Step 6. Installing Realtek Audio driver.
Step 7. Windows has finished installing the Realtek audio driver.
---------------------------------------
Update Driver:
---------------------------------------
Windows 2000 , XP :
Step 1. Follow Step 2,3,4 described in [Setup at first time] above to complete
the procedure.
Windows Vista, Windows7, Windows 8, Windows 8.1, Windows 10 :
Step 1. Run setup.exe, it will remove the original driver in your system.
Step 2. Click 'Next' to remove the original audio driver in your system.
Step 3. Once after the original driver removed , reboot the computer.
Step 4. It will install audio driver automatically after computer restarted.

---------------------------------------
Remove Driver:
---------------------------------------
Windows 2000 , XP :
Step 1. Go to StartSettingsControl Panel.
Step 2. Select [Add or Remove Programs] icon.
Step 3. Select 'Realtek High Definition Audio Driver' and press [Remove]
button.
Drivers omitec usb devices. Step 4. Click on [Yes] to finish the uninstallation.
Step 5. At the end of the procedure, select to restart the system and press
[Finish] to complete the uninstallation.
Windows Vista, Windows7 :
Step 1. Go to StartControl Panel.
Step 2. Select [Programs] icon.
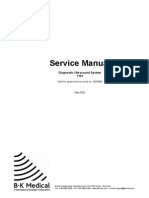
Step 3. Select [Programs and Features] icon.
Step 4. Select 'Realtek High Definition Audio Driver' and press [uninstall] button.
Step 5. Click on [Yes] to finish the uninstallation.
Quixun Input Devices Driver Download For Windows
Step 6. At the end of the procedure, select to restart the system and press
[Finish] to complete the uninstallation.
Windows 8, Windows 8.1, Windows 10 :
Step 1. Go to Apps.
Step 2. Select 'Control Panel' in 'Windows System'
Step 3. Select [Programs and Features] icon.
Quixun Input Devices Driver Download For Windows 7
Step 4. Select 'Realtek High Definition Audio Driver' and press [uninstall] button.
Quixun Input Devices Driver Download For Windows Xp

Step 5. Click on [Yes] to finish the uninstallation.
Step 6. At the end of the procedure, select to restart the system and press
[Finish] to complete the uninstallation.
---------------------------------------
Driver uninstall in Device Manager :
---------------------------------------
Step 1. Go to 'Control Panel¡¨and select 'Hardware and Sound'.
Step 2. Select 'Device Manager' on Devices and Printers
Step 3. Right click on the 'Realtek High Definition Audio' of Device Manager and select 'Uninstall' on pop up menu.
Step 4. Select the option 'Delete the driver software for this device' and press 'OK' button on dialog 'Confirm Device Uninstall'.
Step 5. Reboot system.

