SafeNet SafeNet is SafeMobile’s affordable, entirely web-based, solution to all fleet management needs. From anywhere in the world with an internet connected PC, fleet managers are able to effectively manage and monitor their two-way radio or Cellular-based, GPS-equipped mobile workforce. Software-Generated One-Time Passwords. SafeNet’s MobilePASS family of one-time password (OTP) software authentication solutions combines the security of proven two-factor strong authentication with the convenience, simplicity, and ease of use of OTPs generated on personal mobile devices or PCs.
When you log in for the first time, DO NOTuse your old username and password. Instead..
- Use the last 4 digits of your social security number as your password
Once you've logged in for the first time, you can create your new username and password. Don't know your Member Number? Contact Member Services at 1-800-763-8600, ext. 2375.
Change can be confusing. We'll answer your questions and walk you through the process. Select a section to jump to:
Getting Started
To log in for the first time, you'll need to use your Member Number as your username, and the last four digits of your social security number as your password.
Think of this as part of SAFE’s Forward Vision. The switch to our new state-of-the-art online and mobile banking platform is designed to give you to have the very best online banking experience possible. You can look forward to streamlined security, easier access, and tools that allow you to keep track of online accounts you may have at other financial institutions.
Online and mobile banking will have a completely new, user-friendly design with a wide array of exciting new features, including:
- Advanced mobile banking you can access by fingerprint, facial recognition, or password.
- Easy ways to import information from online accounts you may have at other financial institutions.
- Money management tools for all your financial goals.
The conversion begins at 7:00 p.m. on Thursday, January 9, and will be complete on Monday, January 13. During that time, all functions within online and mobile banking will be available except for Bill Pay, remote deposit capture, scheduling recurring transfers, and self-registration for online and mobile banking.
You will not have to re-enroll for online and mobile banking. However, when you log in for the first time after the conversion takes place, you will need to review and accept updated Online and Mobile Banking Terms and Conditions and E-sign Act Agreement to complete enrollment. Your username will be your member number and the password will be the last four digits of your Social Security Number. Once you’re logged in, re-set your username and password for future online and mobile banking sessions. You will not have to complete this process again.
Yes. Your current mobile banking app is being replaced with a new, updated version. You will need to download and reinstall the app on your device. Then, just delete the old version. Samsung usb driver download for windows 10.
Mobile Banking: Once logged in, there is a button at the bottom that says “More”. Click here and you will see two options, “Secure Support or Secure Chat”.
Online Banking: Once logged in, you should see a tab at the top right-hand side that says “Support”. Click there.
Logging In
You’ll be prompted to set a new username and password when you log into the new online and mobile banking platform for the first time. You can use the same username and password if the new criteria is met and the username hasn’t been taken by another user.
Username & Password Criteria
Username:
- 6 – 20 characters; at least one letter
- Cannot be all numbers
- Can be all letters or special characters
- Can contain numbers, letters, and the following special characters: @$*_-=!~
Password:
- 8 – 32 characters; must contain characters from at least 2 of the following categories:
- letters
- numbers
- any special characters
- Cannot contain username
- Cannot contain any whitespace
- Case sensitive; by default, does not expire; can be reused
No. The new online and mobile banking platform doesn’t require the use of security questions. There are other ways we will verify your identity.
No. This new and innovative online and mobile banking system does not require that image to be selected.
Yes. This new online and mobile banking platform allows you to reset your password without the help of a SAFE Federal Credit Union Employee.
For Mobile Banking: Find the “More” button, locate the “Settings” button, go to “My Settings”, and scroll down until you see the option to change your password.
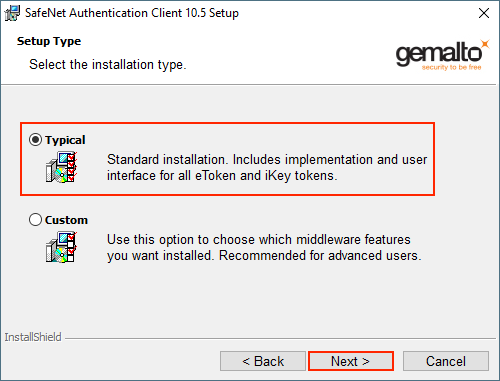
For Online Desktop Banking: Find the “My Settings” option and scroll down until you see the option to change your password.
Mobile Banking: An error message will appear that says, “Sorry, please enter valid login credentials”.
Online Desktop Banking: An error message will appear in red that says “The username and/or password you entered does not match our records. Try again.” You have five attempts to type in the correct password until locking yourself out. Don’t worry if you lock yourself out. You can opt for a phone call or a text message to receive a code to obtain a new password.
Mobile Banking: If you lock yourself out of the account or forget the password, you can reset the password yourself and obtain access to a new password. Select “Forgot Login” which will take you to another screen where you will enter your phone number and username. Your phone number must already be added to your account for the password to be sent.
Online Banking: If you lock yourself out of the account or forget the password, you can reset the password yourself and obtain access to a new password. Select the “I can’t access my account” tab which you take you to another screen where you enter your phone number and username. Your phone number must already be added to your account for the password to be sent. You’ll have three opportunities to reset your password before the profile is locked for your protection.
Account Information
No. You will access your account information in the same manner as before. You will, however, now have a more personalized and customizable view of your information.
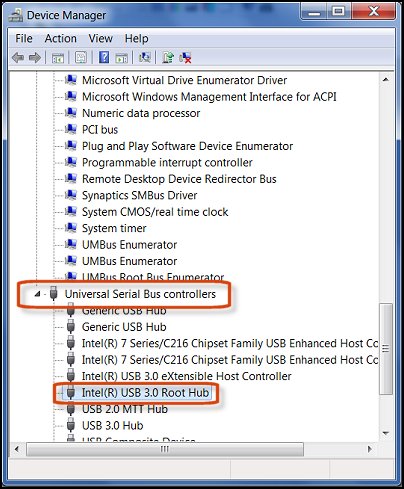
No. The move to our new online and mobile banking platform will not affect your account numbers or any other personal information.
Yes. The look will be a little different, but all your accounts will appear on the homepage once logged in.
Both Mobile Banking and Online Banking: Once you log into your account, the homepage will automatically default to your balances.
Yes. Mobile remote deposit capture will still be integrated into the mobile app. You will not have to download an additional mobile app to conduct remote deposits.
Mobile Banking: Select the transfer option at the bottom of the screen, select the account you’re transferring from, the account you’re transferring to (the loan) and select a dollar amount. Click transfer and the transfer will then be complete. There is also an option to schedule the loan payment.
Online Banking: Select the transfer option located between accounts and settings. Select the account you’re transferring from and the account you’re transferring to (the loan). It also gives you the option to set up a transfer date and make it a recurring transfer if you want to do so.
As always, Online and Mobile Banking are free benefits of membership. There will be new optional services added to our digital banking channels that will have a per-use fee. Refer to the current version of the Fee Schedule for more details.
Bill Pay, Automatic Transfers, and Banking History
Yes. All of your current Bill Pay information including payee information will convert. You will not have to import this information again or worry about recurring or scheduled payments not processing due to the conversion.
Example: A transfer from checking account to savings account each payday.
Yes. That information will carry over to the new platform so you will not have to add those accounts again. However, we encourage all members with scheduled transfers to check and make sure there are no issues.
The past twenty-four months of your online banking transaction history will be available.
For Bill Pay, your payees, payments, and history will convert as well. Also, any eBills you may have will convert along with any future-dated or recurring transfers.
If you are a previous Bill Pay user, and cannot access your payees in the digital platform, please contact our Member Service Center immediately.
Faster Access
Sign in with facial recognition, fingerprint analysis, or a customized code on your mobile device.
New Security Features
We're bringing you the latest in online security to ensure your information is safe.
State-of-the-art Features
Stay on track with budgeting tools, paperless statements, and account alerts and reminders.
SafeNet Authentication Service® (SAS) uses the RADIUS protocol to communicate with many VPN and access-gateway solutions. This document describes how to integrate the SAS two-factor authentication solution with the WatchGuard Mobile VPN with SSL client.
Platform and Software
The hardware and software used to complete the steps outlined in this document include:
- Firebox with Fireware v11.10.x or higher
- SAS, the SafeNet cloud-based authentication service
- MobilePASS 8.4.3.86
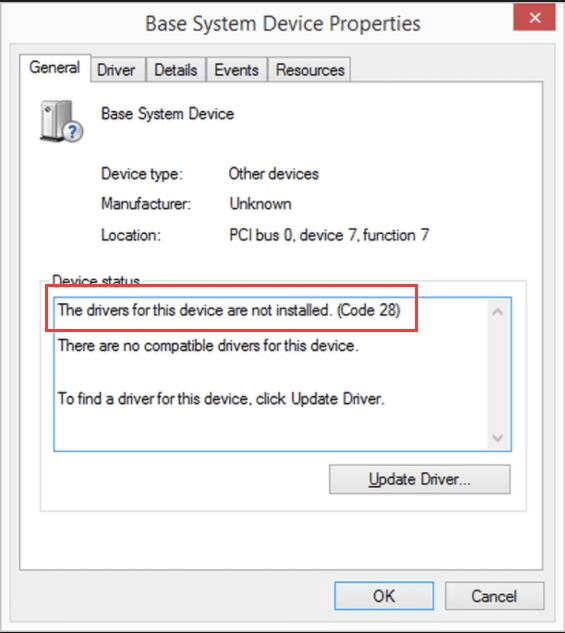
How SAS Works
This diagram shows the data flow of a multi-factor authentication transaction with the WatchGuard Firebox.
- A user logs on to the WatchGuard Firebox with a One Time Password (OTP).
- The Firebox sends a RADIUS request with the user’s credentials to SAS for validation.
- SAS sends the authentication reply back to the Firebox.
- The user is granted or denied access through the Firebox based on the response from SAS.
Configure SAS
The deployment of SAS multi-factor authentication for a WatchGuard Firebox with the RADIUS protocol requires:
- User stores synchronized to SAS
- Authenticator assignment in SAS
- WatchGuard Firebox added as an authentication node in SAS
Synchronize User Stores to SAS
Before SAS can authenticate users, you must create a user store in SAS for the users who must use multi-factor authentication. User records are created in the SAS user store with one of the these methods:
- Manually — Use the Create User shortcut to create one user at a time
- Manually — Import one or more user records in a flat file
- Automatically — Use the SAS Synchronization Agent to synchronize with your Active Directory/LDAP server
Mobile Phones Uk
For more information on how to import users to SAS, see the section on user creation in the SafeNet Authentication Service Subscriber Account Operator Guide.
In this document, we show you how to use the Create User shortcut to manually create users. To learn more about how to create users, see the SafeNet documentation.
- Log in to the SAS Web UI with your Operator account and password.
- Click Create User.
- Type the user's first name, last name, user ID, and email address. In this example, we create a user named user1.
- Click Add.
Authenticator Assignment in SAS
SAS supports many authentication methods that can be used as secondary authentication factors for users who authenticate through their WatchGuard Firebox:
- eToken PASS
- RB-1 keypad token
- KT-4 token
- SafeNet GOLD
- SMS tokens
- MP-1 software token
- GrIDsure authentication
- MobilePASS
Authenticators can be assigned to users in two ways:
- Provisioned Manually — Assign an authenticator to users one at a time
Provision Rules — Set rules in SAS that are triggered when group memberships and other user attributes change (an authenticator is assigned automatically to the user)
For more information about how to provision the different authentication methods to the users in the SAS user store, see the provisioning rules section in the SafeNet Authentication Service Subscriber Account Operator Guide.
In this document, we show you how to manually provision a MobilePASS authenticator and assign it to the user named user1.
- From the user1 detail page, select Tokens.
- Click Provision.
- From the Select Authentication Type list, for Authentication Type select MobilePASS.
An email message is sent to the email address for your user.
- Open the email message and click the link to enroll your MobilePASS token. Below is an example email message.
- If the MobilePASS token is enrolled successfully, you see an image similar to this one.
Add WatchGuard Firebox as an Authentication Node in SAS
You must add a RADIUS entry in the SAS Authentication Nodes module so that SAS can receive RADIUS authentication requests from your Firebox. To do this, you need the IP address of your Firebox and the shared secret to be used by both SAS and the Firebox.
To add an authentication node in SAS:
- Log in to the SAS console with the Operator account and password.
- Select Comms > Auth Nodes.
- Click the Auth Nodes link.
- Click Add.
- In the Add Auth Nodes tab, in the Auth Node Name text box, type a name to describe this authentication node.
- In the Host Name text box type the name of the host that will authenticate with SAS.
- In the Low IP Address in Range text box, type the IP address of the host that will authenticate with SAS. This is the Firebox IP address that Mobile VPN with SSL clients connect to, which is usually the primary IP address of the Firebox external interface.
- Select the Configure FreeRADIUS Synchronization check box.
- In the Shared Secret and Confirm Shared Secret text boxes, type a shared secret to use for communication with the Firebox.
- Click Save.
The Auth Node is added to the system.
Configure the Firebox
In this example, we use Fireware Web UI to configure our Firebox. You can also use Policy Manager to complete these steps.
Configure the Firebox to use RADIUS server authentication
To authenticate with SAS, you must enable the RADIUS server on the Firebox.
- Log in to Fireware Web UI at https://<IP address of Firebox>:8080.
- Select Authentication > Servers > RADIUS.
- Select the Enable RADIUS Server check box.
- In the IP Address text box, type the IP address of the SAS.
- In the Port text box, type the port used in SAS for RADIUS authentication. The default is port 1812.
- In the Passphrase and Confirm text boxes, type the shared secret you configured for the Auth Node on SAS.
- Click Save.

Add Users
Onkyo driver. On the Firebox, add a new user to log on to the RADIUS server.
- Select Authentication > Users and Groups.
- Click Add.
- Select User.
- In the Name text box, type the same user name you created on the SAS. In our example, we type user1.
- From the Authentication Server drop-down list, select RADIUS.
- Click OK.
The user is added to the Users and Groups list on the Firebox.
- Click Save.
Configure Mobile VPN with SSL with RADIUS Authentication
To use RADIUS authentication for user connections with the Mobile VPN with SSL client, enable Mobile VPN with SSL and configure it to use RADIUS for authentication.
- Select VPN > Mobile VPN with SSL.
- Select the Activate Mobile VPN with SSL check box.
- In the Primary text box, type the IP address to which clients using Mobile VPN with SSL will connect. This is an IP address of the Firebox.
- Select Authentication.
- Select RADIUS (Default) to use the RADIUS authentication server.
- Click Save.
Mobile Phones Definition
Test the Integration
In this example, we use the Mobile VPN with SSL client to test user authentication.
Download the mobile VPN with SSL client software from the Firebox
- Browse to the SSL VPN web portal. The IP address is https://<IP of Firebox>:4100/sslvpn.html.
- In the Username text box, type the user name of a user defined in SAS.
- In the Password text box, type the password. In our example, we use MobilePASS to generate a passcode for use in the Password text box.
- If necessary, from the Domain drop-down list, select RADIUS.
- Click Login.
The next authentication page appears if this user is authenticated.
- Generate a new passcode in MobilePASS and type the passcode in the text box.
- Click Apply.
After successful authentication, the download page appears.
Mobile Phones Wikipedia
- Download the appropriate version of the VPN client for your operating system.
Mobile VPN with SSL Client Authentication
Safenet Mobile Phones App
After you download and install the Mobile VPN with SSL client on your computer, you can use the same authentication process to connect to the Firebox with the SSL VPN client.
