The Microsoft Wireless Display Adapter is a strong, reliable way to project your content, photos, and videos to a big screen.
How to set up your adapter
Download Wi-Fi device drivers or install DriverPack Solution software for driver scan and update. A: USB drivers for Skype™ remote viewing on PC are available as a free download. The driver for PC now has separate versions for 32-bit and 64-bit operating systems. NOTE: Due to changes in Skype™ for Mac, the drivers for LW2730/LW2930 SD+ Series are no longer compatible with current versions of Skype™ for Mac. Unfortunately, this means.
- If Windows Has the Drivers. In most cases, Wi-Fi adapters are simply plug-and-play in Windows 10. Windows contains minimal drivers for many devices so you can get online without downloading the driver separately. In this example we’ll be installing a TP-Link Archer T2UH AC600 USB networking adapter, which Windows 10 already has a driver for.
- Select Wireless, and then click Next. Click your printer name, and then follow the on-screen instructions to complete the connection and driver installation. Open the Printers folder in the computer settings or control panel, and then locate the two icons that display for your printer.
- The issue that you're encountering might occur due to corrupted or incompatible driver, missing updates, or due to incorrect network connection settings. To resolve your concern, let's run the Network Troubleshooter. This troubleshooter automatically detects and resolves problem with your network connection. To do so, please follow these steps.
Before you begin
Here are some things to know before you start using your adapter:
The adapter works best if you have both an HDMI port and a USB charging port on your HDTV, monitor, or projector.
This adapter needs to be connected to a USB charging port because it draws power from the USB connectoin.
Make sure your Windows 10 device has the latest updates. For info on checking updates, go to Update Windows 10.
There are different versions of the wireless display adapter. The cable length and dimensions are slightly different for each one.
Microsoft Wireless Display Adapter |
Microsoft Wireless Display Adapter (with Microsoft Four Square logo) |
Microsoft 4K Wireless Display Adapter |

What's my adapter compatible with
Use this table to check if your device works with the adapter you have.
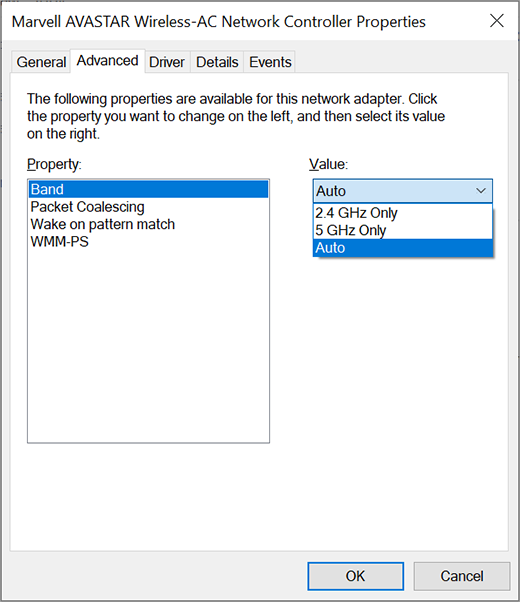
Adapter | Devices it works with |
Microsoft Wireless Display Adapter | Surface devices, including:
|
Microsoft Wireless Display Adapter (with Microsoft 4 Square logo) | Surface devices, including:
Full functionality not available with non-HDCP devices. |
Microsoft 4K Wireless Display Adapter | Surface devices, including:
Full functionality not available with non-HDCP devices. |
Set up your adapter
Here's how to set up your adapter on the second display:
Plug the HDMI end of your adapter into the HDMI port on your HDTV, monitor, or projector.
Plug the USB end of the adapter into a USB charging port on your second display. If your display doesn't have a USB charging port, plug the USB end into any standard USB Type-A charger with 5W (5V/1A).
On your second display, set the input to HDMI. If you're not sure how to do this, check the manual that came with it.
Connect to your adapter
Here's how to connect to your adapter on a Windows 10 PC:
On your Windows 10 device, press Windows logo key + K.
Select the name of your adapter from the list of available connections. The name is shown on your second display.
For other Miracast® enabled devices, look for Miracast or Cast in Settings and follow your device's instructions.
Use the Microsoft Wireless Display Adapter app
To change the settings for your adapter, update the firmware, and more, you'll need the Microsoft Wireless Display Adapter app. Here's how to install it from the Microsoft Store:
Select Start , then select All Apps > Microsoft Store.
Make sure you're signed in with your Microsoft account.
In the search box, enter Microsoft Wireless Display Adapter.
Select the app, then select Get. The app will install on your device.
Update your adapter
Here's how to update the firmware on your adapter:
Connect your Windows 10 device to your adapter.
Open the Microsoft Wireless Display Adapter app.
Select Update & security. If an update is available, select Update. You'll need to keep the app open and stay connected to the adapter until updates are completed.
To keep your adapter up to date, turn on Update adapter automatically. Updates will take place when updates are available and your adapter is connected to your Windows 10 device.
Change the name of your adapter
Page Plus
Make it easier to recognize your adapter by changing its name. Here's how:
Connect your Windows 10 device to your adapter.
Open the Microsoft Wireless Display Adapter app.
Select Personalization and enter the name you want. The change will take effect the next time you connect your adapter.
Disconnect and reconnect to your adapter to see the change right away.
Prevent others from connecting to your adapter
Qlogic driver download for windows 10 64-bit. You can prevent others from pairing with your adapter or using it without your permission. Here's how:
Connect your Windows 10 device to your adapter.
Open the Microsoft Wireless Display Adapter app.
Select Update & security and turn on Enter a PIN when connecting a new device.
Select Wireless Driver App
Change the network your adapter is connected to
Get better performance when your Windows 10 device and adapter are connected to the same Wi-Fi network. If you need to change the network your adapter is connected to, here's how:
Connect your Windows 10 device to your adapter.
Open the Microsoft Wireless Display Adapter app and select Network.
Choose the network you want and select Connect.
Note: This only applies to Microsoft 4K Wireless Display Adapter.
Select Wireless Customer Service
Related topics
